キーワードボリューム調査の無料ツール「Ubersuggest」は情報量が多くていい

Ubersuggestは、キーワードボリューム以外に関連ワードや難易度、検索結果も取得できる上にURLを入力すると競合のキーワードやトラフィックなどの情報も得られるという無料なのにめっちゃ情報量が多いツールです。
無料キーワード提案ツール UbersuggestでSEO対策
Ubersuggestのボリューム調査
キーワードボリューム調査の定番ツールといえばGoogle広告のキーワードプランナーですが、広告用ツールのため広告をいくらか使用していないと10000~100000のように幅で表示されるのでくわしいデータが取得できないという点があります。(かなり少額でも大丈夫っぽい)
Googleのデータが表示されるので信憑性としては高いのですが、無料で使えるツールとするとボリュームが大きいワードほど幅が広くて微妙に使いにくくなってしまいます。
ただ、複数のワードを同時に調査できるので大量に調査したい場合はキーワードプランナーの方が圧倒的に便利です。
Ubersuggestは、細かいボリュームと追加してSEOの難易度も数値化されて表示されます。

ボリューム変動のグラフと競争が激しいこと、トップ20までは入れる可能性など情報が多いです。(可能性とかの指標はちょっとわかりにくい感じもしますが)
サジェストと検索結果を取得

サジェストワードの各ボリュームと各難易度(SD)が取得できます。
併せて、調べたいワードの検索結果データも表示されどんなサイトが競合として存在するのかチェックできます。
この競合がすぐ知れるというのが、わざわざ検索しなくてもさくっとページを確認できるのが地味に手間を省いてくれるのがありがたいです。
競合調査

競合調査も情報が多いので見てておもしろいです。
キーワード数やトラフィックデータと推移とかも見れます。

そのほかにもキーワードの順位分布をグラフにまとめてあるのがおもしろいところです。
さらに、やっぱりほしいのが

競合のキーワードデータです。
競合がどんなキーワードで表示されてるのかチェックできるのでいいキーワードがあれば自分のサイトで新しくブログを書くか、既存のブログにコンテンツを追加するかなどできます。
こういった競合データは、有料ツールのAhrefs(エイチレフス)が有名なところですが、最安で月$99かかります。
もちろん、Ahrefsの方がさらに多くのデータを見れるので有料と無料の差は当然あります。
まとめ
無料ツールのため取得されたデータが若干古いことや、動作が重いこともありますが、このあたりは許容すべき範囲かなと思います。
有料ツールであっても正確なデータとは限らないですが、誤差がいろいろあるだろうと思いつつ参考に使うという意味では、結構便利なので気になる方は試してみてください。
Googleはrel=prev/nextを使わなくなっていた
ページネーションがあるページでは、rel=prev/nextを設定しようっていうのがGoogleの推奨とされていたのですが、実はもう数年使われていなかったらしいです。
Googleの公式Twitterで告知され、Googleの金谷さんが翻訳してツイートされていました。
複数ページにまたがった一連のコンテンツの関係性を示すページネーション(rel=”next” / rel=”prev”)ですが、Google 検索においてサポートを終了しました。『ユーザーは検索をするときに「すべて表示」ページを好む傾向に』ありますが、これまで通り分割していただいても問題はありません。 https://t.co/BnQm1DGFs7
— 金谷 武明 Takeaki Kanaya @東京 (@jumpingknee) 2019年3月21日
prev/nextの意味
ページネーションのあるページでは、2ページ目以降を含めて1つのまとまりとして評価してくれるという意味合いがありました。
ですが、これを無視しており2ページ目以降であろうと個別の特定ページとして評価されているそうです。
そのため、2ページ目以降でも関連性が高ければ表示されることがあり、この辺のコントロールはできないものと思われます。
2ページ目以降を表示したくない
2ページ目以降をどうしても表示したくないのであれば、noindexを付与する手もあります。
noindexを付与しているサイトやnoindexに加えてcanonicalで1ページ目に正規化しているサイトなどもあります。
どのように対応するのが一番いいかはなんとも言えないので手段としてあるよという程度しか言えないですが。
一応、2ページ目以降を1ページ目へcanonicalで正規化するのはGoogle非推奨ではありますが規模が大きめのメディアとかnoidexと併せて設定していたりします。
(クローラーの制御が目的とかなのかな?)
noindexの注意点
noindexをずっと設定しているとクローラーの巡回頻度が落ちるため、followにしてるからクローラー回るしいいでしょ?って思うと2ページ目以降からリンクされる商品ページなどへクローラーが回らなくなるという罠があります。
実際、商品ページの情報を変更しても、クロールされないためにインデックスされたデータが更新されない商品ページがいくつもあるという状態だったことがあります。
自分は、これをキッカケにnoindexを外してprev/nextを追加したののですが、更新されるようになって良好だと思っていました。
普通にprev/next関係なくnoindexが外れてクロールされやすくなっただけだったみたいですね。
bingでは使われている
みんな安心して。Bing はまだ rel="prev/next" を使ってるよ!早まって消さないで😎https://t.co/IPMv8GQnIs
— Kenichi Suzuki💫鈴木謙一 (@suzukik) 2019年3月22日
URL の発見とサイト構造の理解が利用目的。評価の統合やランキングシグナルには利用してない。👩💻👨💻
bingはまだprev/nextを使っているそうでbing対応するなら使う意味があります(遠い目)。
まとめ
「使われなくなります」ではなく「使ってませんでした」なので、何か変えなければいけないという内容ではないため今のままでも大丈夫です。
クローラビリティについての懸念がある場合は、sitemap.xmlを使おうってことにやっぱりなるんだと思います。
この話題、Twitter上で国内・国外ともにSEO界隈で騒がれていたのでベストプラクティス的なものをGoogleから発信してもらいたいものだなと思っています。
あと、「すべてを表示」を好むと言っても商品が多いページを全部表示するの?っていう謎感がありますね…
「もっと見る」を推奨する意味なのでしょうか?
ブログとかで無理やり見出し単位でページネーションするようなサイトもあるので、そういうサイトへの意味だと思えば理解できるのですが、もっと情報がほしい…
新Search Consoleでのfetch as googleの代わりの機能
旧Search Consoleが3/28についに終了して新版に移行するらしいのですが、fetch as googleはどうやら今のところ新版に無いようです。
新Serach Consoleでもfetch as googleしたい
頻繁に使うことはなくても、インデックスリクエストやレンダリングなど使いたいタイミングはあるので、無くなるのはちょっと困るんですよね。
でも、代用機能は用意されているので今後はそちらを使う形になりそうです。

URL調査という機能なのですが、サイドナビの「URL調査」か画像のように上部にある検索窓に該当URLを入力します。
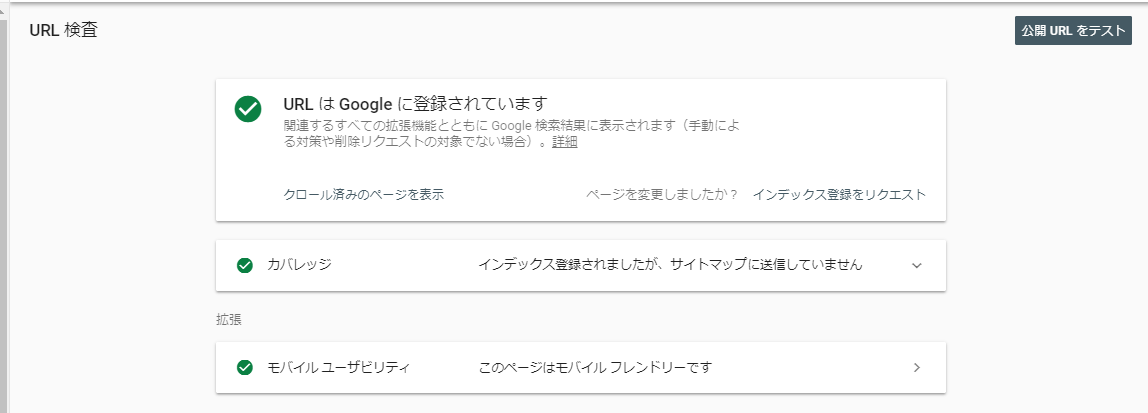
該当ページのインデックス状況やエラーなどが確認できる画面になるのですが、「インデックス登録をリクエスト」からfetch as gooogleのようにインデックスリクエストができます。
fetch as googleよりもリクエスト完了までが時間かかるのと、何回もリクエストすると画像認証が出るので、頻繁にリクエスト出していたという方とかは、これまでのように使えないと思います。
頻繁に使う前提の機能ではないのでわざと制限かけてるのかなという感じもします。
レンダリング結果のチェックもできる
先ほどの画面右上の「公開URLをテスト」からレンダリングのチェックができます。
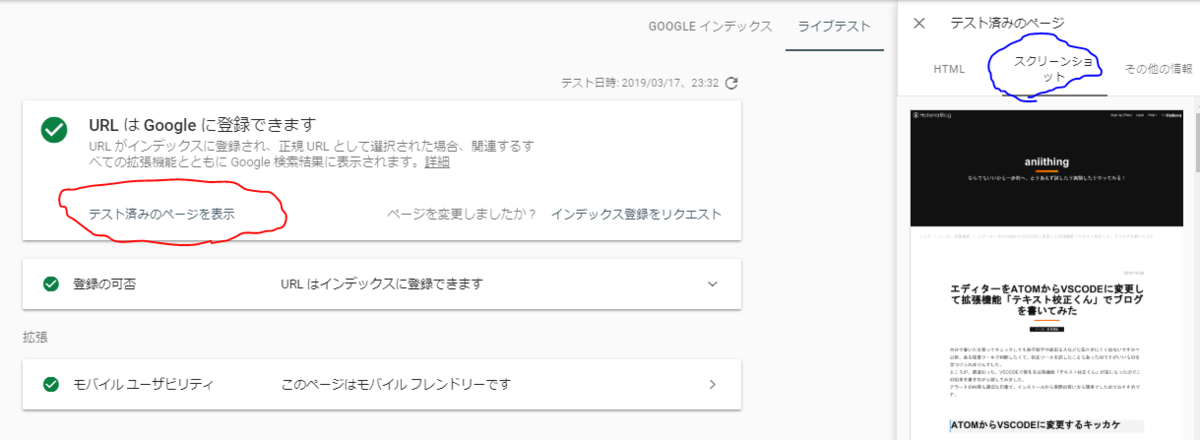
テストした後、赤丸の「テスト済ページを表示」すると右に表示されます。
「スクリーンショット」のタブを開くとレンダリング結果がチェックできます。
fetch as googleと異なる点として、googlebotの種類をPC版かSP版か指定できなくなっています。
MFIが来ているサイトはSP版、MFIがまだのサイトはPC版が自動で振り分けられるようです。
画面が小さいのでちょっと見にくいのが残念なところです。
いつか機能調整でbotの選択とか画面表示サイズを変更できるようになればなと期待しています。
共起語検索でよく使うツール。足りない情報を探したりするのに便利
共起語検索ツールでは、Aというキーワードで検索結果の上位サイトでよく使用されているキーワードが抽出できるツールです。
上位表示サイトでよく使用されてるようなキーワードを参考に自分のサイトに足りない情報を追加するとそのキーワードに関連性の強い情報が追加できます。
よく使っている共起語検索ツール
サクラサクラボ


- 表示されるワード数が多い
- 出現回数が表示される
- 出現回数が少ないものも参考にできる
- 「copy」で一発コピー
- CSVダウンロード可能
- 検索した履歴が残る
※無料ですが、会員登録が必要です。
Neo Inspiration

- 出現回数が多いものに絞られている
- 出現回数が表示される
- コピペ用のワードのみ表示が用意されてる
Yurilog

- 上位10サイト、上位50サイトの2種類が表示される
- URLからも検索できる
- 出現回数が表示される
- ワードのみと回数ありを切り替えできる
- CSVでダウンロードできる
機能がおもしろい共起語検索ツール
使ってみたことはないのですが、調べてみておもしろいと思ったツールです。
ContentSearch

変わった機能
- ワードクラウド機能がある
- スコアリングされている
ポインタ
変わった機能
- 重要度が表示される
まとめ
上位のサイトでどんなことが書かれているかは、そのキーワードの検索意図を満たすのに活用できるケースがあります。
目視でどんな情報が載ってるサイト上位なのかチェックするのも大事ですが、自分のサイトに何が足りないのか調べる際に共起語検索ツールを使うのも一つの手段になるので試してみてください。
最近、SEO会社のナイルさんからリライトのポイントが紹介されており、上位の競合サイトと比較して不足する情報の差を知る必要があると書かれていたのでこちらの内容と併せてリライトやコンテンツを作る段階から参考にしてみてください。
cont-hub.com
noindexとかするパターンってどんな時だろうかと迷うのでざっと今思うことをまとめる
SEO上、検索エンジンの検索結果に表示する必要のないページ、表示したくないページをnoindexやrobots.txtのクローラー拒否、またはcanonicalで正規化したりしますがどこまでやるべきか悩む場面が意外とあったのでよくあるnoidexなどのパターンと悩ましいパターンをまとめてみます。
並び替えは順番が異なるだけで同じコンテンツ
安い順、高い順、新着順、人気順など並び替えページは掲載されているコンテンツは同じで順番が変わるだけなのでデフォルトの並び順以外のページはnoindexやcanonicalを設定します。
※noindexにするかcanonicalにするかどっちが正しいかは分かれるかなと。個人的にはコンテンツが同じなのでcanonicalにしちゃいます。
絞り込みはパターンによる
絞り込み機能も割とnoindexやcanonicalを設定するパターンが多いかなと思います。
例えば、レビューの星5のみ表示するページのような場合はnoindexを設定します。
レビューを星数で絞り込んだ結果をいきなり見たいという検索ニーズは特にないので検索結果には表示しないと考えてます。
絞り込みの中でnoindexにしないのは、カテゴリ別条件で絞り込む場合パターンですが、ここが結構微妙なラインです。
飲食店の検索では「和食」のページに対して「個室」「デート」みたいな絞り込みがある場合は、検索ニーズがあるのでnoindexにはしないです。
これが価格帯ページになると悩ましかったり…細かい金額はnoindexなのですが、特定の価格帯だけインデックスさせるか、すべてnoindexするかが迷うことがあります…
※あんまり価格帯絞り込みページって検索結果に出ないような印象はありますが、今度調べてみてもおもしろそう
絞り込みは、存在するパターンがほんとサイトによりけりなので難しいですね。
カートページやマイページは念のため
カートやマイページは検索でいきなり来るページではないので、noindexしておきます。
マイページではログインしないと中身は見れないはずだしカートも商品を入れなければ意味がないのでクローラーが辿ったところで意味はないのですが、「何もありません」みたいなページ(ソフト404)が出てしまうとインデックスされる可能性が0じゃないです。
とはいえ、そういうページは基本「何も情報ないよね?インデックスしなくていいよね」って勝手に除外してくれるのですが。
なので、念のためです。
2ページ目以降はどっちもある
複数ページある場合に2ページ目以降の対応は
- prev/nextを設定してページのつながりを伝える
- 2ページ目以降すべてnoindex
これはほんとどっちのパターンも結構あります。
noindexの方が楽ではありますが、noindexにしてる後ろのページの方に掲載される商品にあまりクローラー回らなくなる印象はあります。
商品ページのレビューが更新されるなど更新性がある場合にはprev/nextを設定した方が商品ページのインデックスされた情報も更新されやすい感じがあるので個人的にはprev/nextを設定します。
しっかりリンクを回してあげるかsitemap.xmlで伝えるとかをやれば平気かも。(sitemap.xmlをいつも使ってないのでちょっと分からない)
情報がないページはnoindex
準備中ページや、自動生成でとにかく作られてしまったページ、カテゴリで1件も表示されないページなど情報が入ってないページが作られることがありますが、そういうページはnoindexします。
そもそもそういうページを生成しないのがいいのはいいですが、何かしらの理由でできた場合にも無駄にインデックスさせないように設定しておきたいところです。
わざとそういうページを作って、テキストを増やしたりなんとかインデックスさせて検索流入を稼ぐことを目的にしないようにしたいです。
サイト内検索結果はめちゃめちゃ細かいワードになるので危険
サイト内検索結果は基本的にすべてnoindexしてます。
大手サイトでサイト内検索結果をインデックスしてるケースもたしかにあるのですが、ある程度コントロールしないと関係ないワードや表記ゆれなど意図しないいろんなワードが発生するので危険なパターンがあります。
あと、必要性が結果はカテゴリや絞り込みや商品ページなど意図して作成してあげるのが基本にあるべきかなと思います。
これについては、サイト内検索をインデックス対象にしたら勝手に増えるじゃん!やらないの?どうやったらいい?みたいなことをたまに聞かれるのですが、これには答えられなくて頭を抱えてます…
やる危険性とかやるべきではないみたいな話をしたいけど、大手がやってるしみたいになると難しいんですよね。(どうやってるかも理解してないからあんまり言い返せないし)
基本的にしれっと逃れたい。
まとめ
なんだか、曖昧なことしか書けてない内容になってしまいました。
まだまだ自分も迷う部分も多いですし、サイト(サービスジャンル)によるので難しいです。
自分の基本姿勢としては、やたらに細かいページをなんでもかんでもインデックスせず役に立つでろうページをインデックスするようにしていきたいなと考えてます。
このページの検索して訪れるであろう人のニーズに対して応えられるのか?という点はとても大事だと思うので、検索流入も大事だけどこのページは役に立たない状態だというのであればnoindexにするような判断ができるくらいも気持ちを持ちつつ考えていきたいです。
様々なジャンルとかで色々やってみたい。
SEO Tag Viewerでnoindexやnofollow、canonicalも簡単にチェックしちゃおう
かなり愛用している拡張機能の「SEO Tag Viewer」。
これが、めちゃ便利なので使い方や何が見れるのか紹介していきます!
SEO Tag Viewerとは何なのか
この拡張機能でチェックできるのは
- robots.txt
- canonical
- noindex
- nofollow(ページ単位)
- nofollow(リンク単位)
の5つです。
noindexやnofollowが設定されているか、canonicalはどこに向いているかなどがブラウザに表示されるようになるので自サイトを見ながら「あれ?noindex入ってないじゃん!」とかに気づけるのでありがたみを感じています。
他サイトとか見てるときも「ここnoindexなのね」とか簡単に見れるので、そういうタイミングでも使えます。
いちいち、ソース見なくていいのはとても楽チンですね。
使い方
SEO Tag Viewerをインストールしたら、右下に項目が表示されるようになります。
で、これだけです。
あとは、勝手に見てるページの情報を表示してくれるので自分はブラウザの右下を見てチェックするだけです。
canonicalがどこに向いているか

末尾スラッシュの有無など誤ったURLにアクセスしてしまい、canonicalが設定されている場合、Canonicalに正規URLが表示されます。
URLをクリックするとcanonicalが向いているページへ飛ぶことができます。
これで正しいページへ正規化されているかチェックして、しっかり正しいURLにcanonicalが向いてればOKです。
ページにnoindex、nofollowが付与されているか

NoIndexとNoFollowの箇所に「true」と赤文字で表示されています。
これが表示されている場合、そのページにnoindexとnofollowが設定されているということです。
「false」の場合は、それぞれが設定されていないということになります。
ページ内にあるリンクごとのnofollow

ページ全体ではなく、リンクごとにnofollowを設定されている場合は、赤い点線の枠がリンクテキストや画像などに表示されます。
画像リンクの場合は、たまに画像に赤枠が隠れてしまい気づかない場合があるので注意が必要です。
また、赤枠が表示される影響でまれにサイトデザインが崩れてしまう(ボタンの表示位置がずれるなど)ことがあるのでUIが変だぞ?と思ったら一度拡張機能をオフにしてチェックしてみてください。
AMPページがあるか
AMPページが設定されている場合、AMPの箇所にAMPのURLが表示されます。
ちゃんとAMP対応しているかチェックができます。
※AMPCacheは不明なのでわかったら追記します。AMP対応したことがないのでこのあたりについて疎いです。
robots.txtでクローラーを拒否していないか
Disallowの箇所に「robots.txt」と表示される場合、robots.txtはあるがクローラーは拒否されていない状態を示しています。
また、クローラー拒否しているページが無かったので確認できなかったのですが、拒否しているページでは恐らくTrueと赤文字で表示されると思います。
拡張機能のオンオフ
ウインドウ右上のSEO Tag Viewerのアイコンをクリックでオンオフの切り替えができるので邪魔なときは簡単にオフにできます。
まとめ
SEO Tag Viewerは、かなりおすすめです。
そんなに頻繁に設定が変わるわけではないので不要な人もいるとは思いますが、細かい条件でnoindexを付与している場合やそのサイトに関わり始めたばかりだとか競合のチェック時にと重宝します。
イチイチソース見てチェックしてた方はぜひ使ってみてください!
外部リンクのクリック数を計測する!GTMで簡単に実装する方法
ブログに貼った外部リンクって本当に見られているのか気になりませんか?
「このブログを参考にしてね」や「この本がおすすめ」と外部サイトへのリンクを貼っておいても全然見られてないかもと思ったので計測できるようにしました。
GTM(Googele Tag Manager)を導入していれば「自サイトのドメイン以外のクリックを計測するだけ」なのでかなり簡単に実装できるようになりました。
※GTM上でのクリックURLの取得方法に誤りがありましたので加筆修正しました。
自サイトにGTMを導入する
まず、GTMを導入するには
- GTMアカウントを作成する
- サイト情報を入力してコンテナを作成する
- 2つのコードをサイト内に挿入する(※はてなブログの場合は別の方法で実装可能)
を行う必要があります。
詳しい導入方法はこちらを参考にしてください。
https://support.google.com/tagmanager/answer/6103696?hl=ja
また、はてなブログでは「コードをサイト内に挿入する」という部分はGTMのIDを入力するだけでOKです。
設定 > 詳細設定と進み、「Google タグマネージャー」という入力欄があるのでそこに自分のコンテナID(GTM-XXXXXXX)を入力して保存すればGTMタグの挿入は完了です。
GTMで外部リンクを計測する設定
今回、アナリティクスのイベントトラッキングを利用して「自サイト以外のURL」が「クリック」された時に計測し、「どのURLクリックされたか」というデータが出るようにしました。
タグの設定でクリックしたURLを保存する
まず、タグの設定からいきます。
タグの種類は、Google アナリティクス - ユニバーサル アナリティクスを選択して、トラッキングタイプをイベントにします。
そして、アナリティクスに渡すデータを決定します。
カテゴリ、アクション、ラベルの3つの項目が必要になります。(値は、1クリックに何円の価値があるかなど定義があれば使う)
何を入れなきゃいけないという絶対的なキマリはないのですが、今回は
- カテゴリ:external-link
- アクション:click
- ラベル:{{Click URL}}
としました。
※ラベルをthis.hrefと書いてましたが、GTMではこの方法ではダメでした。申し訳ありません。
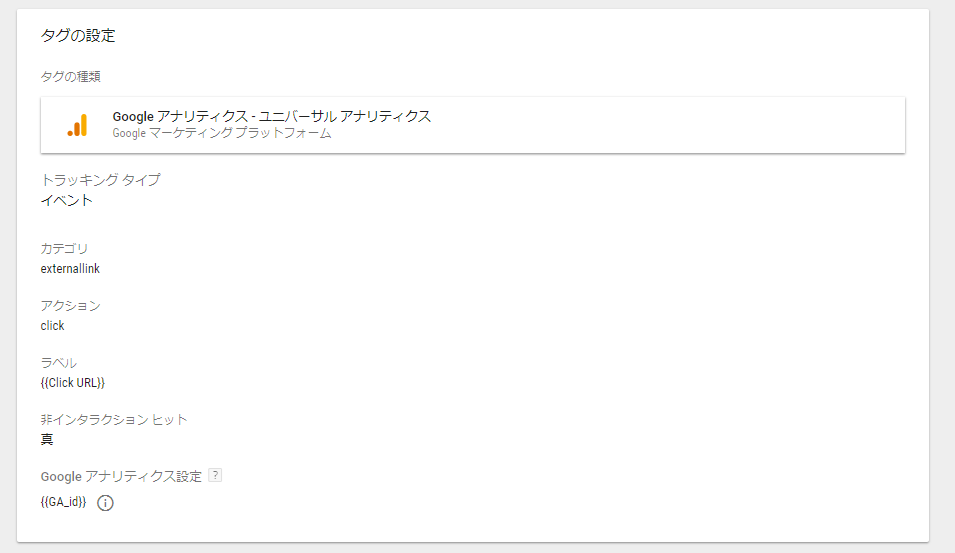
これで、外部リンク(external-link)をクリック(click)してこのURLを見た({ {Click URL} })というデータが取得できます。
ちなみに、「{{Click URL}}」を入れることでクリックしたリンク先URLを保存してくれるので、これでどのリンクが踏まれたかが分かるようになります。
「location.href」の場合は、閲覧しているページのURLを保存してくれるのでアクションなどに追加しておくとどのページを閲覧していて、どのリンクを踏んだかという情報が見れるようになります。
※location.hrefはthis.href同様GTMでは使えないので「{{Page URL}}」使用してください。
しかし、URLの後ろにパラメータが付与されていたりすると個別のURL(example.comとexample.com?hogehogeのように)として保存されるのでアナリティクス上でデータが無駄に細かくなって見づらくなることもあります。
それに「どのページを見ていたか」はアナリティクス上で元々見ることができるので、自分はlocation.href {{Page URL}} を使用していません。
あとは、「非インタラクション ヒット」を「偽」から「真」に変更が必要です。
偽のままだとクリックだけで1PVと同じに計測されるためです。
そして、最後に「Google アナリティクス設定」からアナリティクスのトラッキングIDを設定してください。
トリガーは自サイト以外を条件に
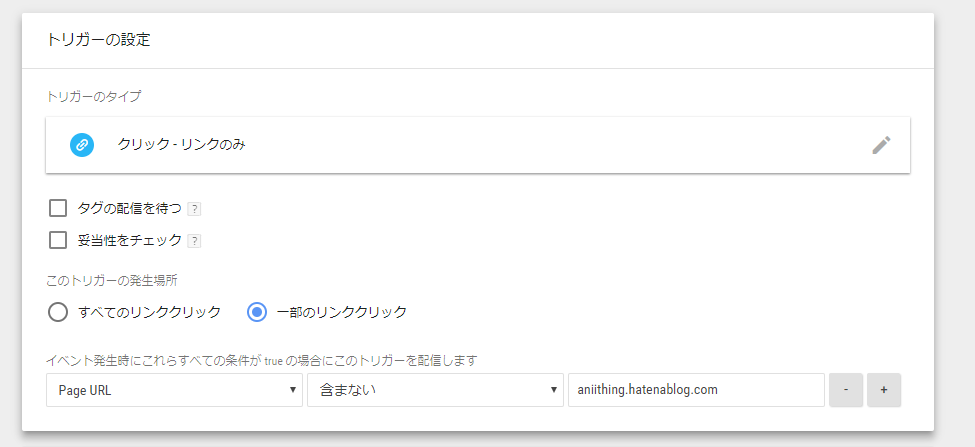
データを計測するタイミングの条件を決定します。
トリガーのタイプを「クリック - リンクのみ」
このトリガーの発生場所を「一部のリンククリック」
とします。
そして、「Page URL」「含まない」をプルダウンから選択し、「自サイトドメイン」を除外すれば外部リンクがクリックされたタイミングで計測されるようになります。
アナリティクスでの確認方法
アナリティクスの左ナビより
行動 > イベント > 上位のイベントと進むと設定したカテゴリが表示されるのでクリックすると、アクションが表示され、さらにクリックするとラベルが表示されます。
途中で書いた、閲覧しているページの確認方法ですが、
行動 > イベント > 上位のイベントと進むと閲覧ページのURLが表示されます。
見たいページのURLをクリックするとカテゴリが表示されるので先ほどと同じ流れで詳細情報が見れます。
まとめ
外部リンクの計測は以前からしたいと思っていたのですが、外部リンクを入れる度にイベントトラッキングを設置するのはさすがにイケてないので今まで放置していました。
意外に簡単な方法で実装できてよかったです。
そんなにリンクがクリックされるわけではないと思うのでPVも増やしてどうやってリンクを設置するのがいいかなどもいつか検証できたらなぁと思ってます。